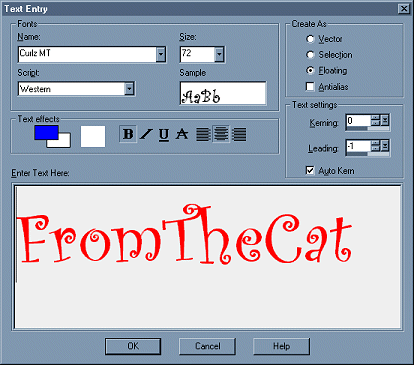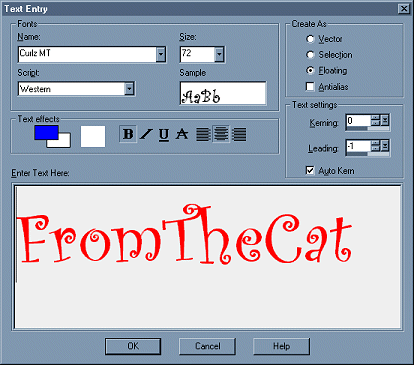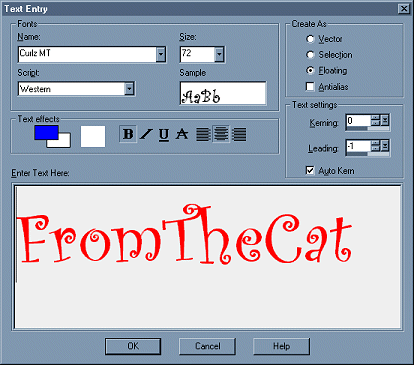More on Formats
TEXT
When you want to add text to your image (a layer or background), click on your image
with the text tool to open the text dialog box. If you want to add text to an existing
selection hold the SHIFT key down when you click. When the dialog box is open you will
have several options to choose from. You can either type your text in the text box and
then highlight it and make your formating changes or you can select your formating and
then type your text.
- Font:
- Type: This lets you scroll through the list of fonts you have available to
use on your computer. There are several sites that offer free original fonts to download.
- Size: This lets you choose the size the font should be displayed as.
- Create as Options:
- Vector: Vector text can only be created on a vector layer. If you try to
create vector text on a raster layer, PSP will create a new vector layer to add the text
to.
- Selection: This creates empty (non-floating) text that is cut or pressed
into the active layer. When the layer is a rastor layer, moving the selected text will
cause the selected area of the layer to move too and will display the color/pattern below.
Background layers display the current background color selected in the color palette, and
real layers will be transparent (or display what is on the layer directly below it).
- Floating: This will create the text as a selection floating above the
current layer. It will have the color attributes you choose.
- Antialias: This will get rid of the jaggies and give your text smoother
edges.Note: When you use antialias, if you flood fill
your background or if your cut and paste your text onto another background you may get
ghosting (little white specks around the outer edge of your image).
- Text Effects: In this section you have the option to change the attributes of
your text. From left to right - you can change the color by either clicking on the
foreground/background palettes, or if you click directly on the active text color you will
get the color palette so you can pick any color you want. Next you can change the
attributes for bold, italics, underline, or
strike through
text. The next option is how to align the text. You have the option to align
left, center, and right. There is no way to set the vertical alignment of the text. The
vertical alignments starts where you first click your mouse on your image.
- Text Settings:
- Leading and Kerning: More new terminology. These allow you to change the
spacing between lines of text and between the characters themselves. Leading is the
amount of vertical space between lines and is measured as negative or positive points. Kerning
is the distance between the letters. It is measured in fractions of an em. An em
is the width of the letter m in a font, so the size of the em is actually
determined by the font's size.
- Leading: To edit leading click at the end of a line and set the control to
the value you want.
- Kearning: To set the kearning click in the text box and start typing. To
edit text you have already typed in the box, highlight the letters or click between, at
the end of, or in front of the letters to be changed.
- Auto Kearn: When this is checked, PSP will use the default of the font
selected.