| Open a new image to fit your text on white. Set the foreground=white,
background=dark grey. Select the flood fill tool with settings; Style=Rectangular
Gradient, Match Mode=RBG value, Opacity=100, Tolerance=100. |
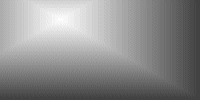 |
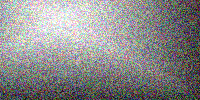 |
Now Image/Noise/Add settings; Uniform, Noise=50 |
| Next Colors/Greyscale then Colors/Increase Color Depth/16 million
colors |
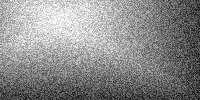 |
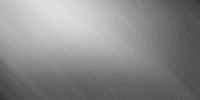 |
Choose Image/Blur/Gausian Blur settings; Radius=1.50. Then
Image/Blur/Motion Blur settings; Direction=135, Pixels=40 about 2 to 3 times. |
| Now enter your text. Save it to disk by Selections/Save to disk (save
it as text.sel) Then delete the text from your image. |
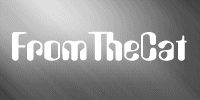 |
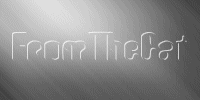 |
Now reload the text by Selections/Load from disk (load text.sel) do not
deselect it. Apply Image/Effects/Cutout with settings; Shadow=white, Opacity=70, Blur=1,
Both Offsets=1. |
| Apply the cutout again except change the Shadow to black and both
Offsets to -1. |
 |
 |
Now choose Image/Effects/Dropshadow settings; Shadow=black,
Opacity=100, Blur=10, Both Offset=1. |
| Finally choose white as your background and apply
Image/Effects/Buttonize settings; Height=5, Width=5, Opacity=60, Transparent Edge
selected. |
 |
I got this idea from Jan Eriksson (but I can't find an active link any
more).
|