Blade Pro-Jeweled Borders
(This tutorial assumes you are familiar with the workings of the Blade Pro plugin filter.)
| Open a tall, narrow image with the background color of your choice. |
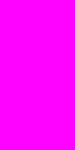 |
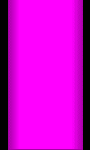 |
Choose Image/Effects/Buttonize settings; Height=1, Width=10 to 20,
Opacity=35 to 40, Transparent Edge selected. Then add borders of a contrasting color on
the Right and Left sides only about 5 to 10 pixels wide. Make sure symmetric is NOT
checked. |
| Under the plug-in Blade Pro, choose the jewel preset (you can get it
from Mardiweb.com,
where you can also see more on making gems and jewels). You may want to flood fill your
selected borders with white, because I found that Blade Pro will incorporate your color
into the Jeweling process (but I left mine black). |
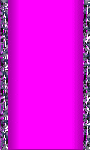 |
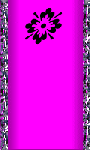 |
Now add a dingbat font or some little ornamental image. |
| Keep your ornament selected and apply the Blade Pro Jewel Preset. Keep
adding ornaments and until you have a pattern you like. |
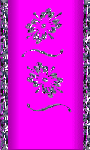 |
| Once you have the pattern you like, choose the selection tool and
select the area you want (it must be at least 1 pixel in from the top and bottom in order
to be a seamless pattern). Image/Crop to Selection. You could also crop off one of the
jeweled edges if you want to go for that effect. |
|
|
Now make a copy of your image by Edit/Copy. Open a new image the same
color as your original background color (or a contrasting color if you want to go with
that effect) 1200 to 1500 by whatever the height of your image is (you can view your image
informations under View/Image Information or just hit Shift plus I. Look under Image
Dimensions and it will be given Width x Height). Edit/Paste as New Selection and position
your new image into place. You may have to use the Zoom tool to get it lined up exactly.
You could also use this technique to make buttons, bars, frames for your photos... |
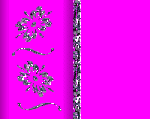 |
|