Open a new image large enough to hold your text or graphic. Add your
text or image. Make sure it is the same color as your background. If you are using a
pattern for your background make sure you fill your selection with the pattern.
 |
 |
 |
 |
 |
Now choose Image/Effects/Cutout. To make your image recessed, set the parameters to
Shadow=Black, Blur=(I used 5 to 8; Experiment), V. and H.Offset=(I used 3 to 4).
 |
And to finish choose Image/Effects/Dropshadow. Settings should be;
Shadow=white, Blur=0 to 1, V.and H.Offsets=1 to 2.
 |
 |
 |
 |
 |
If you want your image to be raised set the V. and H. Offsets to negative values.
 |
Then finish with a negative value for the Offsets of the dropshadow.
 |
 |
 |
 |
You don't have to fill the interior of your cutout with the same color.
|
| If you noticed, the bars on this page were also cutouts. They were made
with the selection tool on a copy of the background image. Then the cutout effect was
applied. |
 |
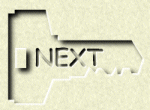
| The images below were done with textures. The only difference from the
above technique was that I selected a light color from within the background to make my
dropshadow with (and I also saved them as JPG images to prevent dithering). |


 |
This image I tried a little different technique. My first cutout
settings were; Shadow=white, Blur=2, Both Offsets=2. The second cutout settings were;
Shadow=black, Blur=2, Both Offsets=-2. Then I finished off
with a black dropshadow settings; Blur=10 to 15, Both Offsets=2. This could be done on the
textures above too.
I got this effect from Jan Eriksson.
|
 |
|
