 |
Open your image, and make a copy of it. |
Create a new layer.
Use the paint brush tool settings; foreground=black and the background=white, Shape=round,
Opacity=100, Size=30. Paint over the parts of the picture that you want to show. Add some
spattered spots to give the image some sloppiness. |
 |
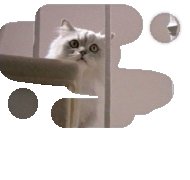 |
Select the magic wand tool settings; Match Mode=RGB Value, Feather=3,
Tolerance=0 . Select the black painted portion, hold shift while selecting the spots to
include them in the selection, and press delete. This will make the paint spill disappear.
Merge all layers, the image will be selected in the same shape as the paint spill.
Invert the selection Selection/Invert and delete the background. You should be left with
the image in the shape you just created on a white background. |
Invert the selection again Selections/Invert
Then choose Image/Effects/Cutout with these settings: Shadow Color=white, Opacity=80,
Blur=15, Offsets both=6
Use the Cutout again with these settings: Shadow Color=black, Opacity=100, Blur=15,
Offsets both= -6. |
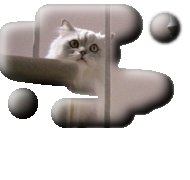 |
 |
With the image still selected, apply a shadow. Image/Effects/Drop
Shadow settings; Shadow Color=black, Opacity=100, Blur=10, Offsets both=4 |
|