| First we will make a drop mask. Open a new Square image any size with a
black background. Select a circle that fills the square up to about 1 to 2 pixels from the
edge, and flood fill it with white. |
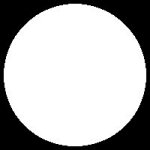 |
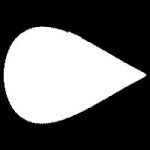 |
Next Image/Deformations/Perspective horizontal settings; Direction=90. |
| Now Image/Rotate settings; Left, Free, 45 degrees. |
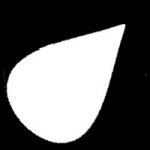 |
 |
Next use the magic wand tool to select your drop (you may need to
decrease the tolerance). Edit/Copy, then Edit/Paste as New image. Flood fill this new
image will a medium to dark gray. |
| Now paste the image again, but slide it off to the side so it makes a
gray curve. Use the eraser tool (with background set to white) to clean up any stray
marks. |
 |
 |
Select the gray curve with the magic wand tool. Now create a new layer
on your original. In this new layer paste the gray curve you just copied. Apply
Image/Blur/Blur More twice, then Image/Blur/Soften More twice (or more or less to get the
desired effect). Now Layers/Merge/Merge All (flatten). |
Now to save this mask for future use do the following:
Masks/New/From Image. Settings;
This Window=selected,
Create Mask From=Source Luminance,
Invert Mask Data=checked.
Now save your mask by Masks/Save to Disk and save them as a msk file (i.e. drop.msk). |
| With your mask image open; open a new image the same as before. Choose
Masks/New/From Image settings; Source Window= your mask image, Create Mask From=source
luminance, Invert Mask=NOT checked. Chose an image you want in your drop and now flood
fill it with your pattern or image. Choose Mask/View Mask. Then with the magic wand tool
Feather set to 1, select the area around your image. And now Mask/Delete Mask and answer
yes to the question to merge the mask. Then Merge/Merge All (flatten). |
  |
| For the finish choose Selections/Invert. Select a background color that
complements your image and select Image/Effects/Cutout settings; Shadow=Background Color,
Opacity=100, Blur=10, Both Offsets=-1. |
 |
I made some alterations to this tutorial. See Pastel
Productions Silicon Heaven for more on Raindrop Images. |