| Open a new image to fit your text. Use a white background and apply
your text in white. Do Not Deselect it. Apply Selection/Modify/Feather settings; 4 pixels
(Experiment. The more pixels the softer your edges will be). |
 |
 |
Now choose a brown color as your background color and
Image/Effect/Cutout settings; Shadow=background, Opacity=100 , Blur=10 , Offsets Both=2. |
| Next Image/Effect/Dropshadow settings; Color=Black, Opacity=100 ,
Blur=10 , Offsets Both=3. |
 |
| Now Colors/Negative Image to darken your image and give it a sharp
highlight along the top edge. |
 |
 |
Finally Image/Edge/Enhance More. |
| You can experiment with how much you initially feather your text. This
is only 2 pixels. |
 |
 |
You can also experiment with color you don't have to use brown like I
used above. On this image I used blue as a main color. |
| This image I used red as the main color. |
 |
| Below is a table that shows the negative image colors for the first
column of colors in the color palette. |
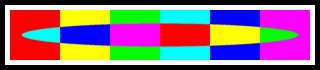 |
|