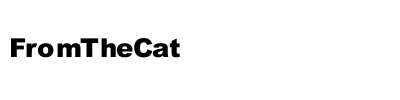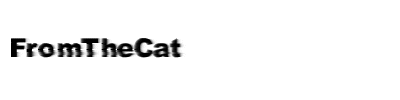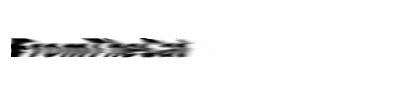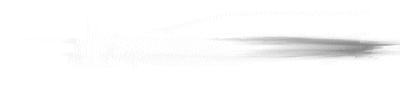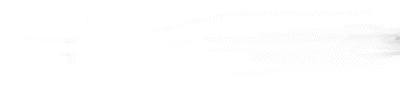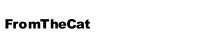Go to Animation Shop
In Animation Shop I almost always use the Animation Wizard. It is just so easy. I set
dimensions=same size as the first image frame (all my frames are going to be the
same size anyway). The default canvas color set=transparent (you are not going to
see it anyway since all the frames are the same size). At the next prompt I choose centered
in the frame and fill with canvas color. The next prompt I choose Yes,
repeat the animation indefinately and display frame=10 (actually in 1/100ths of a
second, or here it would be 10/100 or 1/10th of a second). The final prompt will
let you browse your drive for your image files, allow you to add them and move them
arround into proper sequence. If you need to you can move them once Animation Shop opens
them into a strip, but it is much easier to organize them here. Once you have your strip
of images, watch the animation and make editing changes as needed (i.e. delete unnecessary
frames, speed frames up or slow them down, resize total animation...), then save. |